New
My Little Tornado A downloadable diorama for Windows and macOS Features a selection of interesting music from the Amiga Mod Archive. Redirecting to (308).
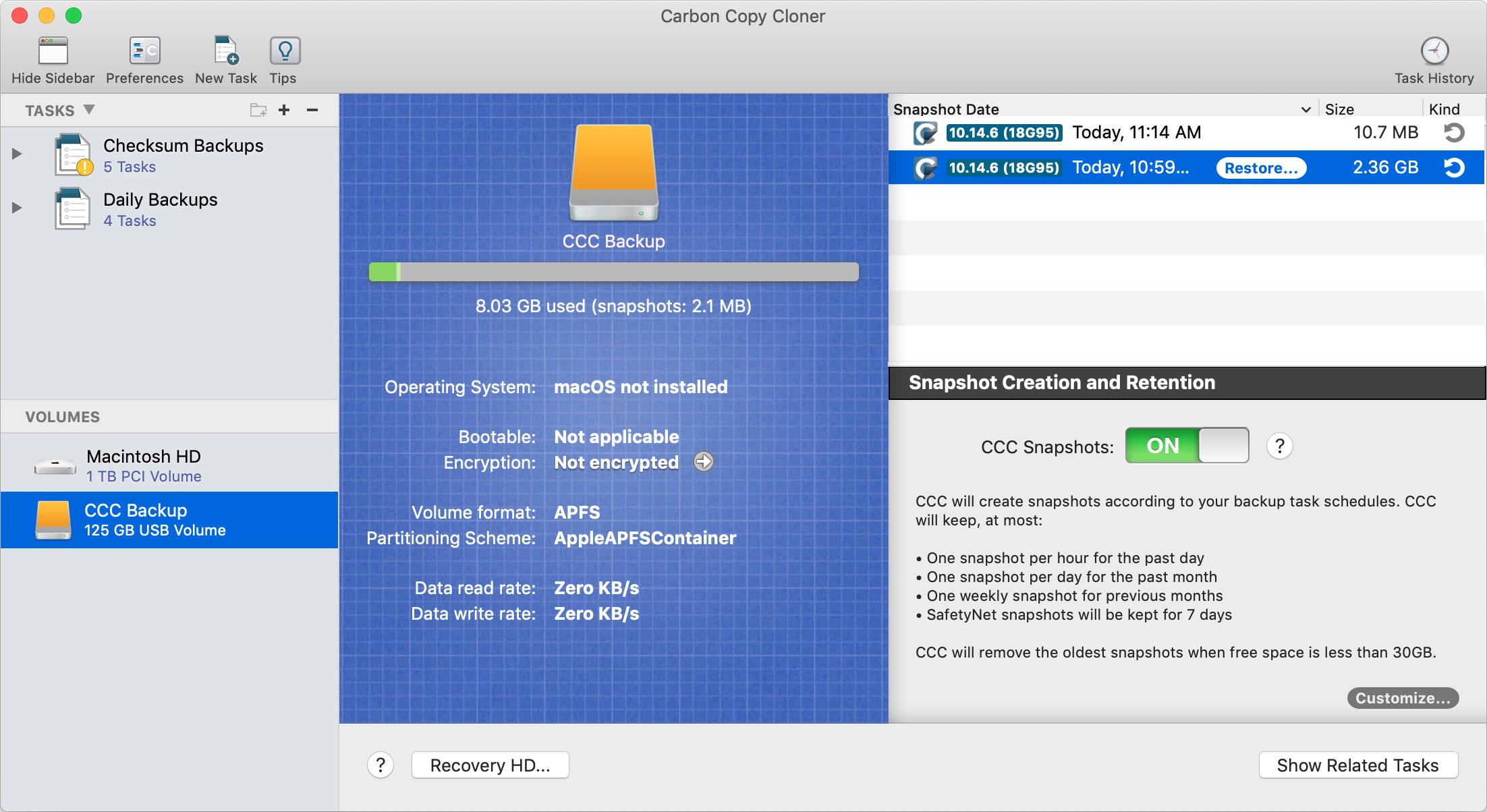
13-inch model
Power to go.
13.3-inch1
When I lived in tornado alley, I saw a few (including the Topeka Tornado of 1966 - see my pictures tinyvital.com), but don't count on finding one just on vacation. There are also folks who run professional tornado chase safaris. These folks, for the most part, really know what they are doing, and provide a good value for the money.
Apple M1 chip
Also available with Intel Core i5 or i7 processor
Up to 16GB2
Up to 2TB2 One-eyed lee and the dinner party mac os.
Up to 20 hours4
Backlit Magic Keyboard, Touch Bar, Touch ID, and Force Touch trackpad
Backlit Magic Keyboard, Touch Bar, Touch ID, and Force Touch trackpad
Apple Trade In
Get credit toward a new Mac.
My Little Tornado Mac Os 7
Just trade in your eligible computer. It's good for you and the planet.*
Free delivery
And free returns. See checkout for delivery dates.
Find the card for you
Get 3% Daily Cash with Apple Card or get special financing.
It's certainly a frustrating experience when you launch your browser of choice, Safari for the Mac in our case, and it simply won't load any pages. Most of the time you will be connected to Airport with a good signal, however, nothing happens. Restarting, zapping PRAM, shutting off will usually not solve this issue–just a blank white Safari screen.
There are 2 quick solutions to try when your Safari won't load any pages. First, check the date and time on your system clock–strange, but true. If the date and time are not set correctly, Safari will have some certificate problems and pages simply won't load. Check the date and time settings and assure yourself that they are correct. If Safari now loads, welcome back to the Internet. If not, try this:
My Little Tornado Mac Os Download
Head to system preferences and into the Network system preference area. While in there, do the following steps:
- Unlock this system preference in the lower left hand corner with your administrator password
- Select the Location drop-down menu on the top of the window
- Choose 'Edit Locations…'Hit the small + button at the bottom of this window
- Name your new location something like 'Airport' or 'Wireless
- Hit the done button and return to the previous window
- Select every item from te left column (except for Airport!) and delete each one, using the – (minus) button at the bottom of that column
- You should now only have Airport as a choice in the left hand column
- Hit the 'apply' button on the bottom of the window and restart your computer
- Make sure to join the available Airport network in the Airport menu at the top of your screen
- Launch Safari (or whatever browser you use) and see if you now have Internet
Other Tricks To Try if you cannot get Safari to load pages!
Some other tricks to try if you aren't working yet:
- From your Safari menu bar click Safari > Preferences then select the Privacy tab.
- Click on 'Remove All Website Data'
- Delete the cache
- Go to the Finder and open a Finder window. From the Finder menu bar click Go > Go to Folder
- Type or copy paste the following file
- ~/Library/Caches/com.apple.Safari/Cache.db
- Click Go then move this Cache.db file to your Trash.
Lastly, disable any Safari plug-ins you may be running in the Safari preferences. Sometimes these plugins can cause the Safari browser not to load pages correctly. Here's how to do that:
- Choose Safari > Preferences.
- Click Extensions.
- Select an extension, then deselect the checkbox 'Enable… extension.' Repeat this step for every extension that's currently installed.
- Reboot your computer and try Safari again.
If you are back on the web, congratulations! If you aren't, you may want to make sure you are fully backed up at this point, in case a wipe of your hard drive is in order.
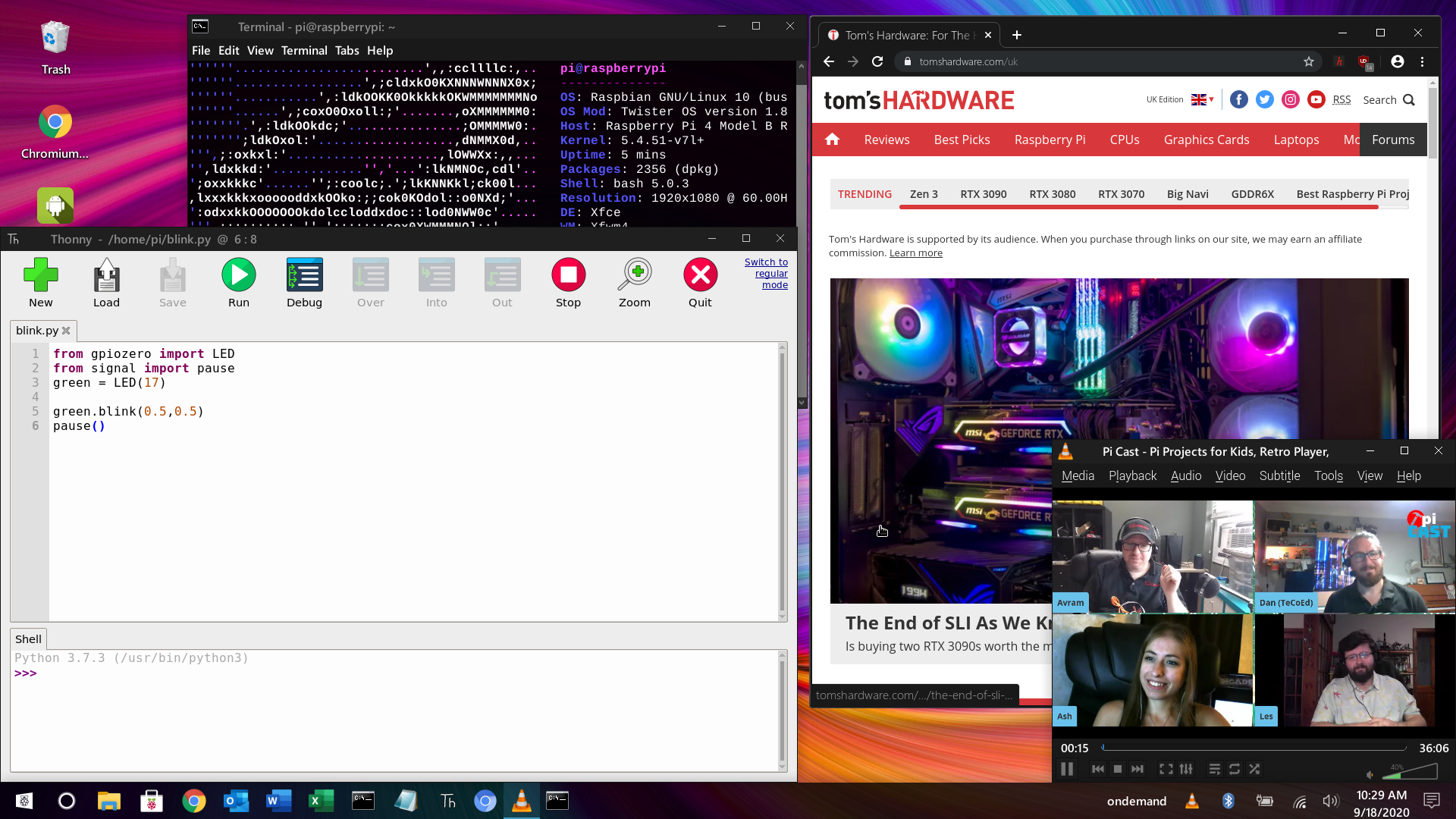
13-inch model
Power to go.
13.3-inch1
When I lived in tornado alley, I saw a few (including the Topeka Tornado of 1966 - see my pictures tinyvital.com), but don't count on finding one just on vacation. There are also folks who run professional tornado chase safaris. These folks, for the most part, really know what they are doing, and provide a good value for the money.
Apple M1 chip
Also available with Intel Core i5 or i7 processor
Up to 16GB2
Up to 2TB2 One-eyed lee and the dinner party mac os.
Up to 20 hours4
Backlit Magic Keyboard, Touch Bar, Touch ID, and Force Touch trackpad
Backlit Magic Keyboard, Touch Bar, Touch ID, and Force Touch trackpad
Apple Trade In
Get credit toward a new Mac.
My Little Tornado Mac Os 7
Just trade in your eligible computer. It's good for you and the planet.*
Free delivery
And free returns. See checkout for delivery dates.
Find the card for you
Get 3% Daily Cash with Apple Card or get special financing.
It's certainly a frustrating experience when you launch your browser of choice, Safari for the Mac in our case, and it simply won't load any pages. Most of the time you will be connected to Airport with a good signal, however, nothing happens. Restarting, zapping PRAM, shutting off will usually not solve this issue–just a blank white Safari screen.
There are 2 quick solutions to try when your Safari won't load any pages. First, check the date and time on your system clock–strange, but true. If the date and time are not set correctly, Safari will have some certificate problems and pages simply won't load. Check the date and time settings and assure yourself that they are correct. If Safari now loads, welcome back to the Internet. If not, try this:
My Little Tornado Mac Os Download
Head to system preferences and into the Network system preference area. While in there, do the following steps:
- Unlock this system preference in the lower left hand corner with your administrator password
- Select the Location drop-down menu on the top of the window
- Choose 'Edit Locations…'Hit the small + button at the bottom of this window
- Name your new location something like 'Airport' or 'Wireless
- Hit the done button and return to the previous window
- Select every item from te left column (except for Airport!) and delete each one, using the – (minus) button at the bottom of that column
- You should now only have Airport as a choice in the left hand column
- Hit the 'apply' button on the bottom of the window and restart your computer
- Make sure to join the available Airport network in the Airport menu at the top of your screen
- Launch Safari (or whatever browser you use) and see if you now have Internet
Other Tricks To Try if you cannot get Safari to load pages!
Some other tricks to try if you aren't working yet:
- From your Safari menu bar click Safari > Preferences then select the Privacy tab.
- Click on 'Remove All Website Data'
- Delete the cache
- Go to the Finder and open a Finder window. From the Finder menu bar click Go > Go to Folder
- Type or copy paste the following file
- ~/Library/Caches/com.apple.Safari/Cache.db
- Click Go then move this Cache.db file to your Trash.
Lastly, disable any Safari plug-ins you may be running in the Safari preferences. Sometimes these plugins can cause the Safari browser not to load pages correctly. Here's how to do that:
- Choose Safari > Preferences.
- Click Extensions.
- Select an extension, then deselect the checkbox 'Enable… extension.' Repeat this step for every extension that's currently installed.
- Reboot your computer and try Safari again.
If you are back on the web, congratulations! If you aren't, you may want to make sure you are fully backed up at this point, in case a wipe of your hard drive is in order.
